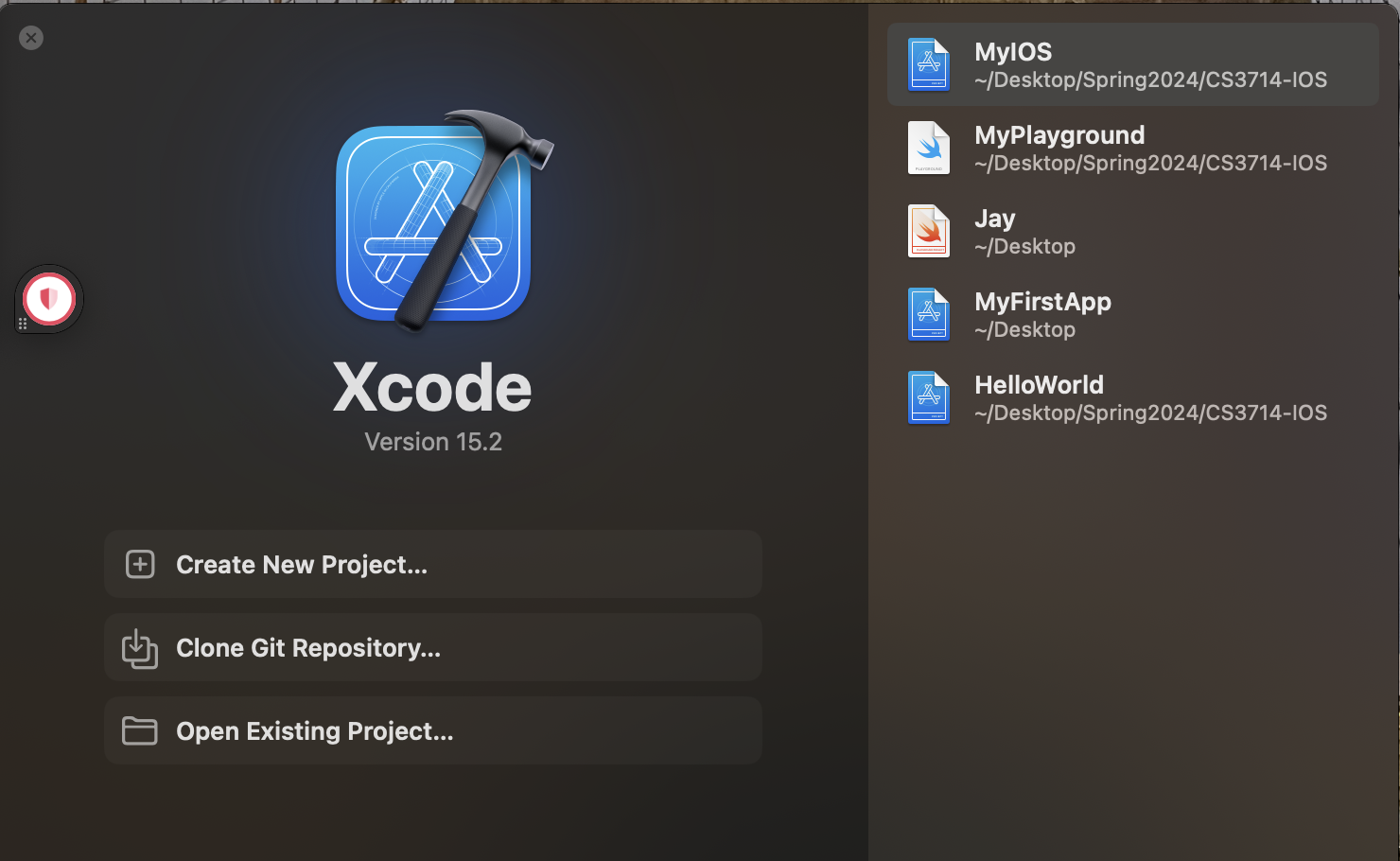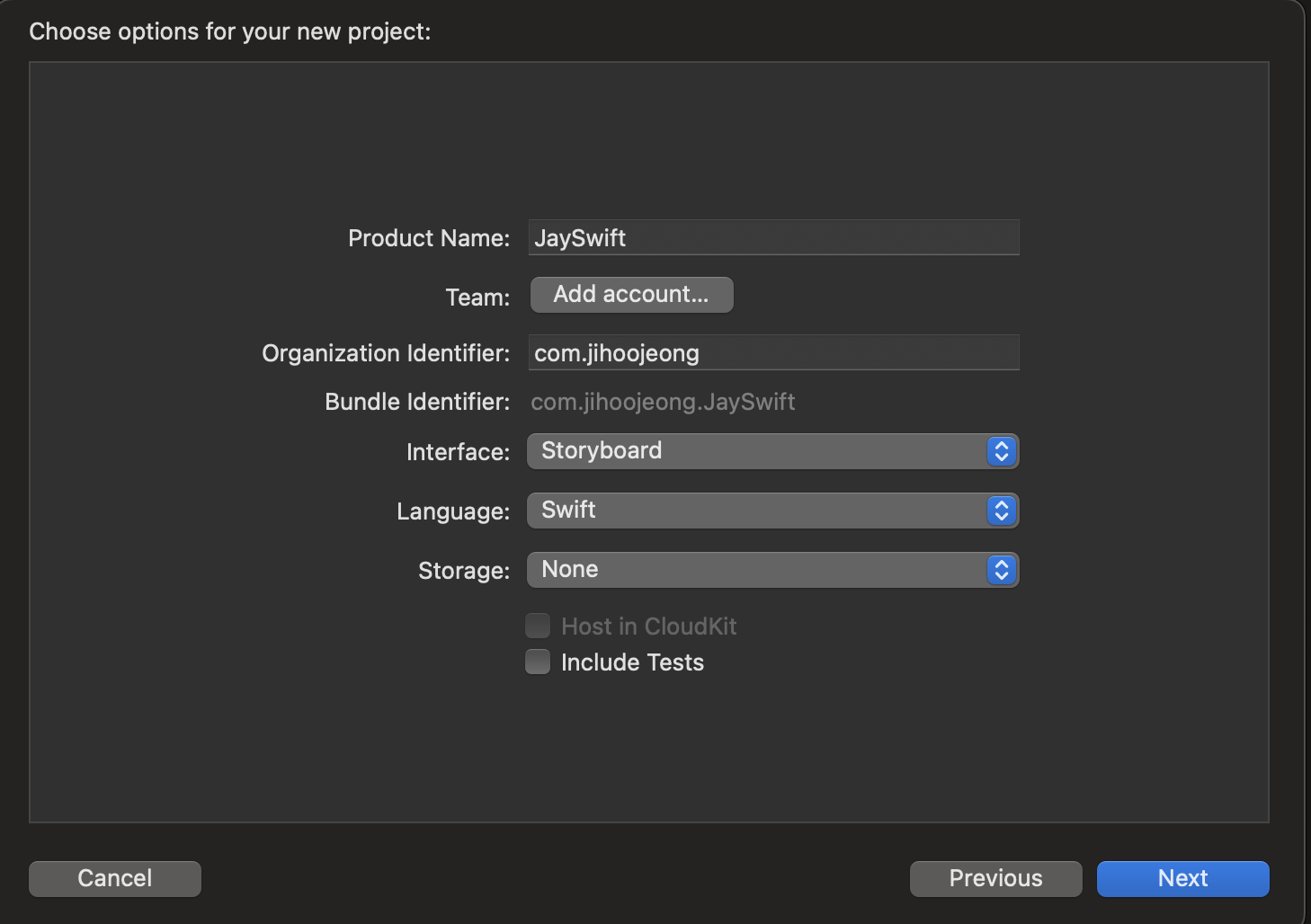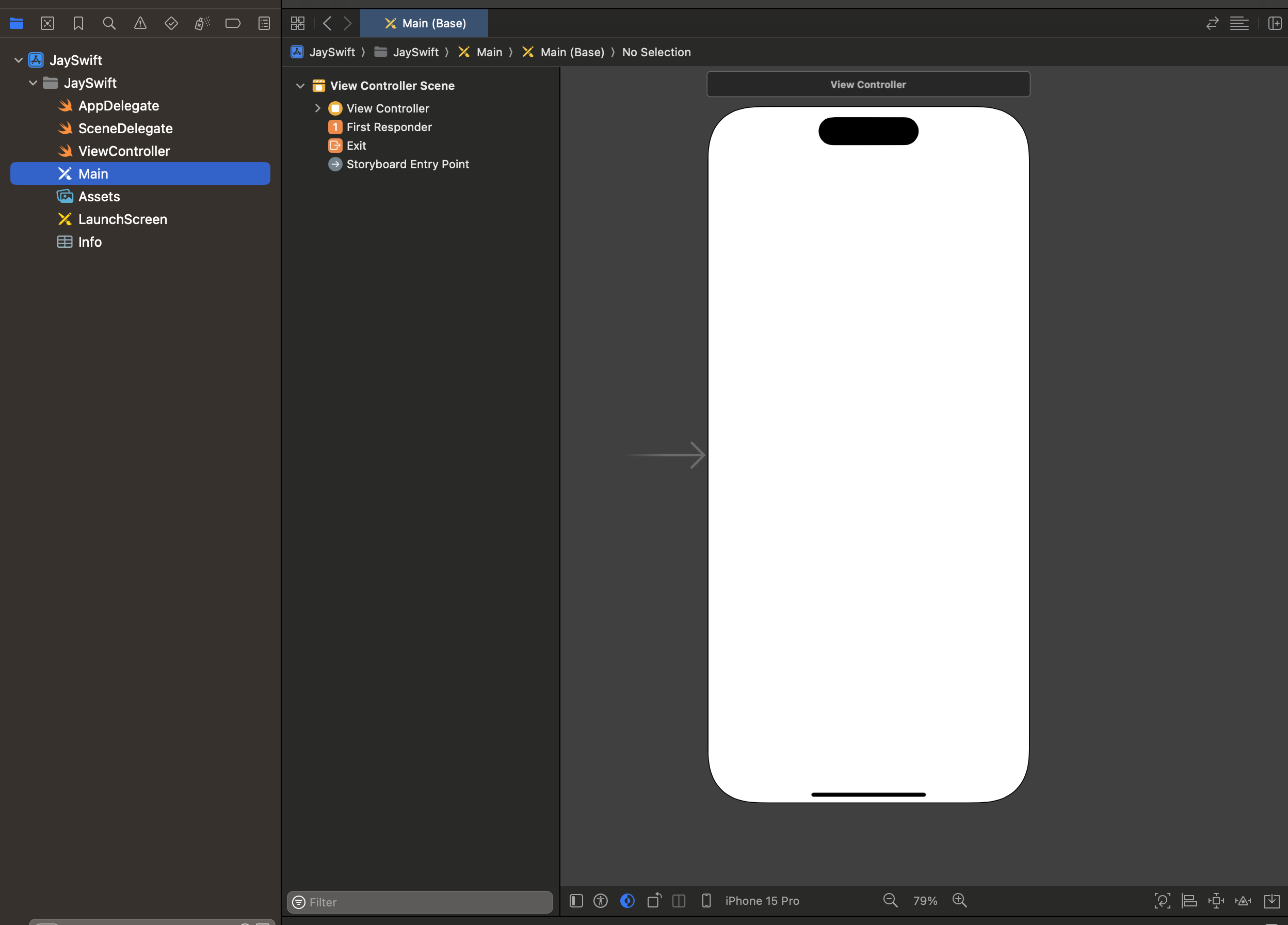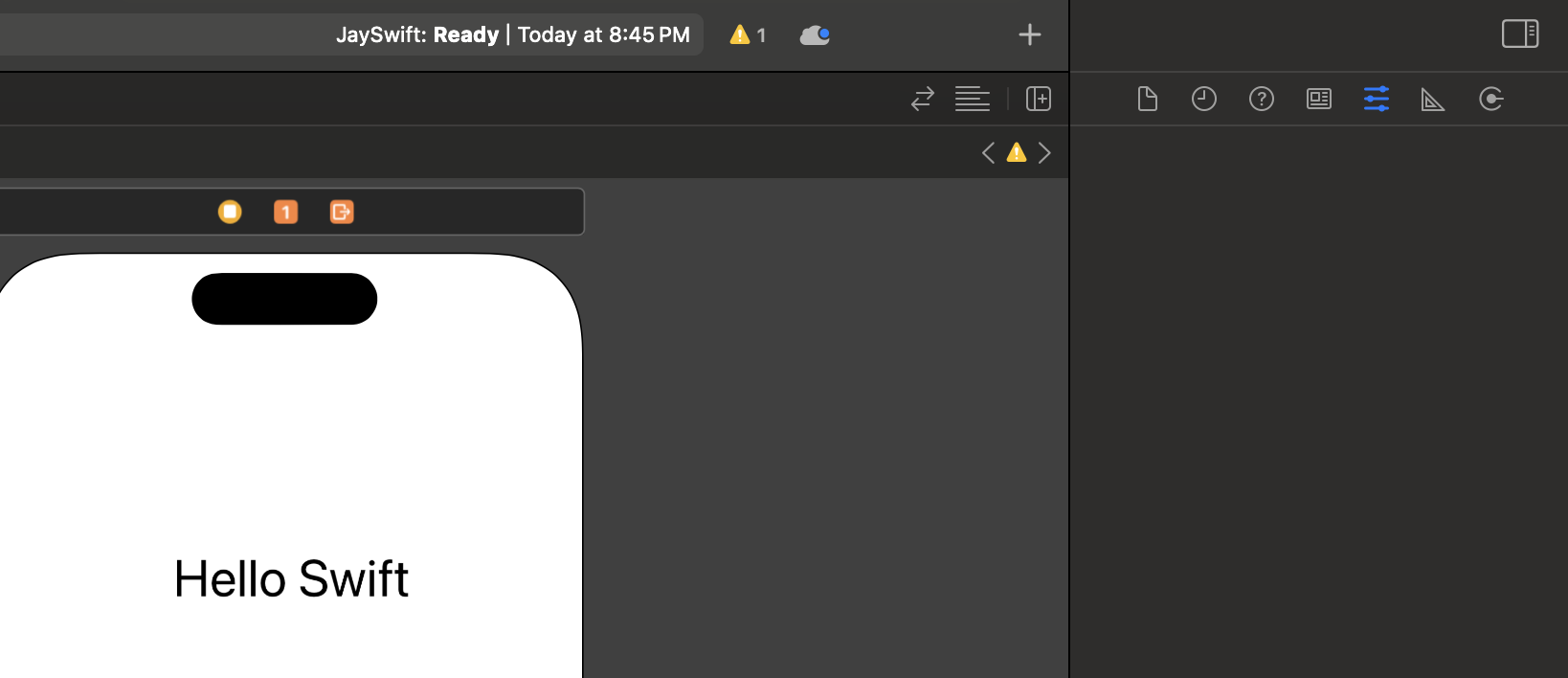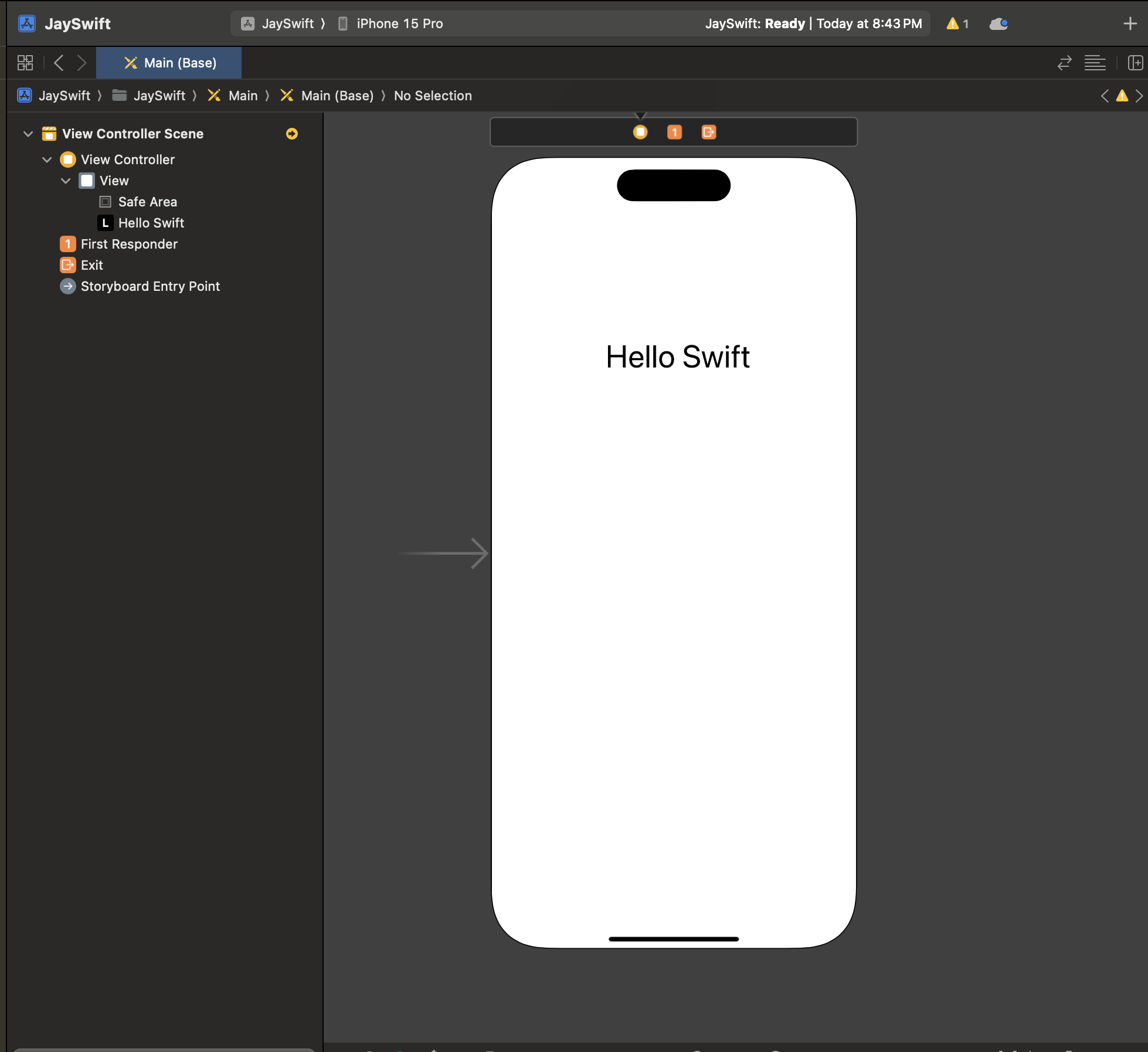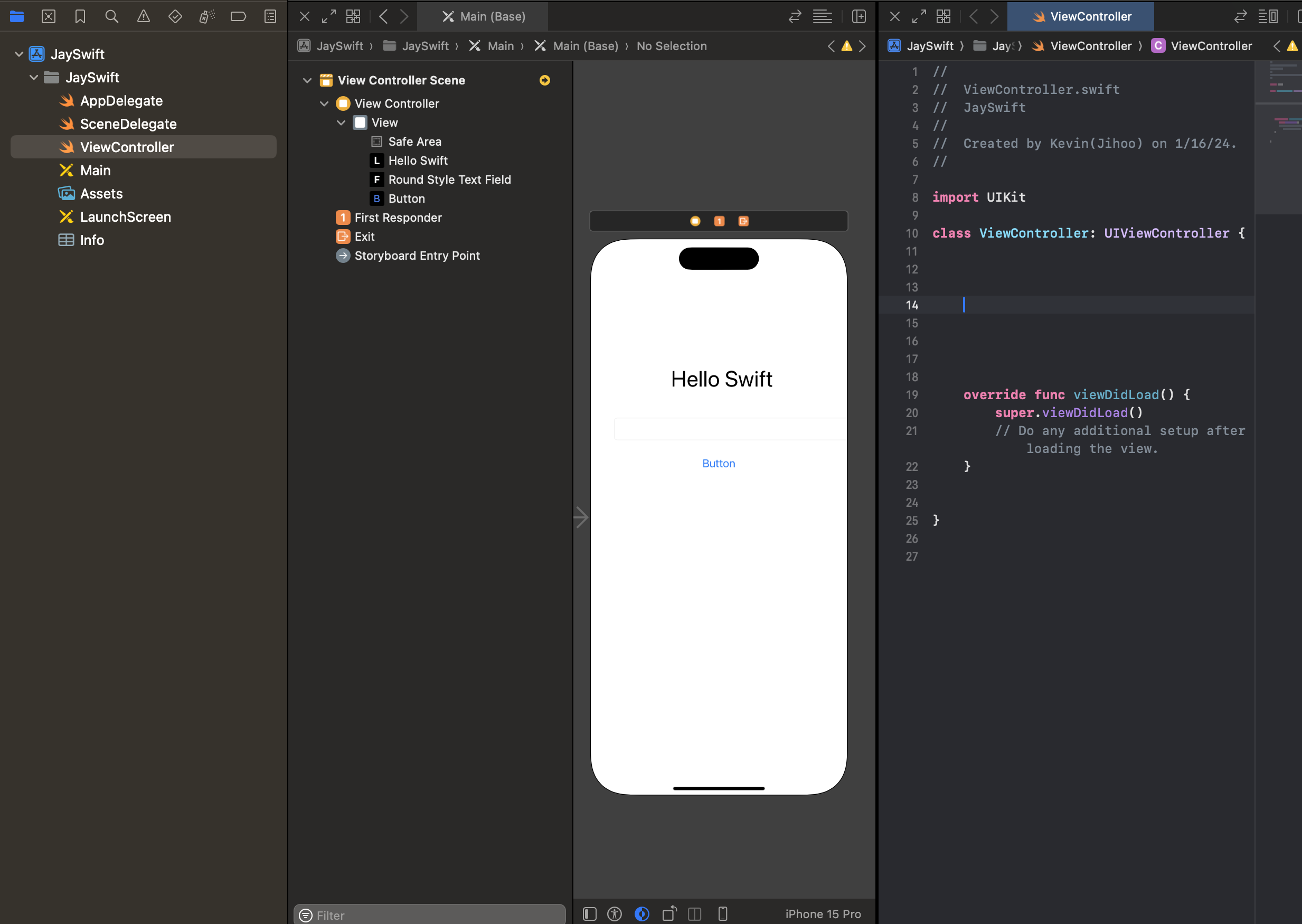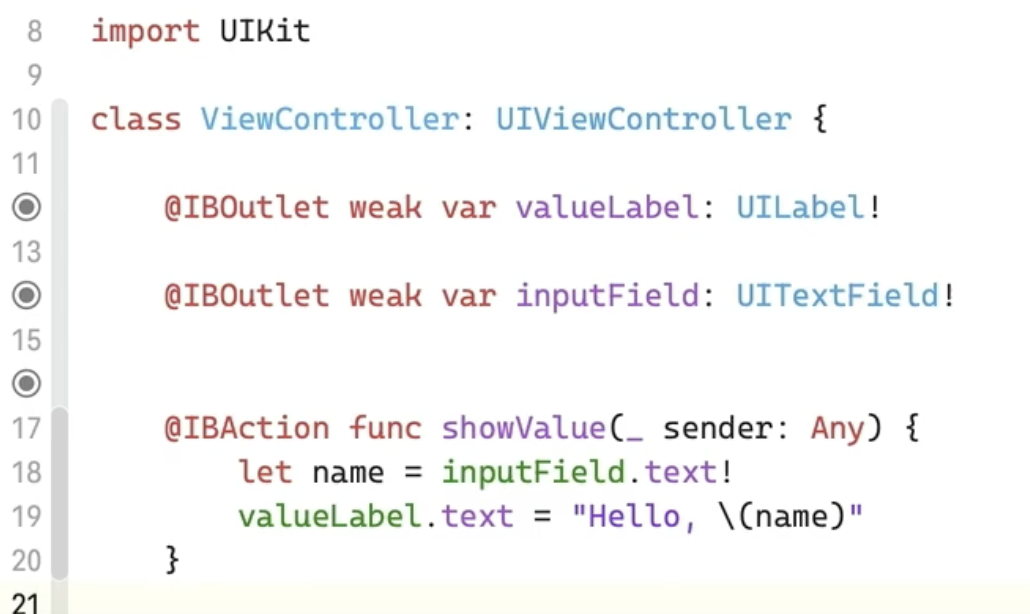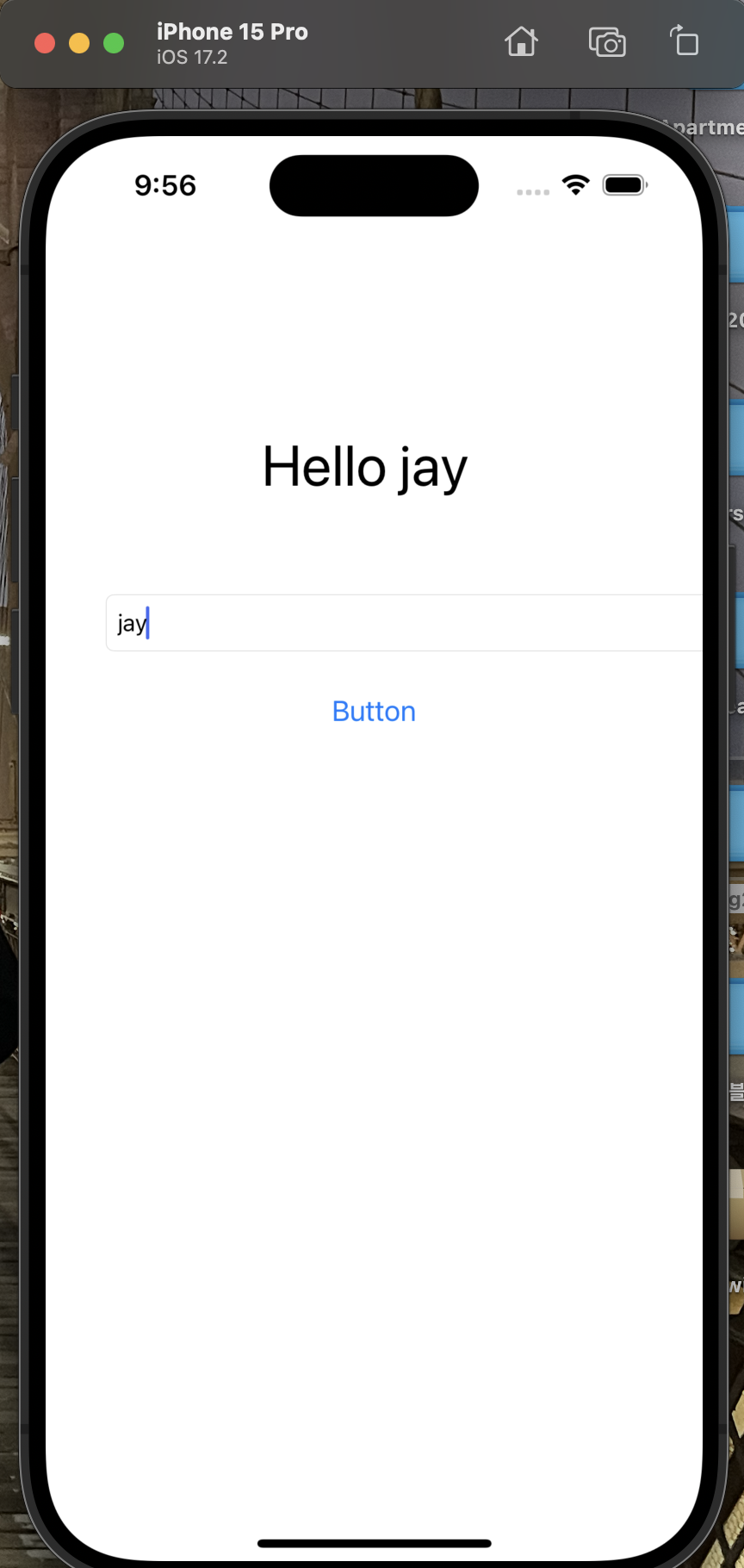이번 학기에 시작한 안드로이드 개발 수업! 아직 아무것도 모르겠고 어색하지만 언제나 그래왔듯 다시 한번 시작해보겠다.
원래 나는 무언가를 배우기 시작할때 이론적인것부터 들이밀고 공부하라고 하면 진절머리가 나는 스타일이다. 직접 간단한 앱을 만들면서 차근차근 더 깊이 배워보도록 하겠다.
사용 언어는 Kotlin을 사용하고, 코틀린은 자바에 대한 이해가 있으면 코딩하기가 좀 더 수월할거라고 들었다. 다행히 자료구조 알고리즘을 자바로 배운터라 크게 걱정하진 않았다. 앱을 만드는데 쓰는 프로그램은 Android Studio를 썼고, Mac M1 pro에서 사용중이다. 이번에 만들어볼 앱은 정말 간단한 퀴즈 맵이다. 문제가 나오고 True/ False를 선택 할 수 있는 앱이다. 한번 시작해보자!
먼저, Android Studio를 실행하고 New Project(Empty)를 누르면 아래와 같은 창이 나온다.

중요한 태그 몇개만 짚고 넘어가겠다.
- Name : 말 그대로 "앱 이름" 이다. 여기서는GeoQuiz라고 칭하겠다.
- Language : 사용 언어는 위에서 말했듯 코틀린이다.
- Minimum SDK(최소 지원 API레벨) : 이건 현재 만드려는 앱이 어디까지 지원 할 수 있는지를 나타내는 좌표인데, API뒤의 숫자가 커질수록 최신 API이며, 그만큼 현존하는 기기들과 호환되지 않는 경우가 많다. 일반적으로는 낮은 API를 사용한다.
그 다음, 이러한 창이 나오면 왼쪽 아래 망치버튼을 누르면 콘솔에 알 수 없는 명령어들이 나오면서 BUILD SUCCESSFUL이라는 문구가 뜬다.

왼쪽 위에 보면, project view를 설정 할 수 있는데, Android Studio의 디폴트 view는 Android view이다[개발자들이 디폴트값을 이렇게 설정 해놓은데에는 항상 이유가 있다]. Android view는 실제 진행하는 프로젝트의 디렉토리를 숨겨 우리가 현재 진행중인 안드로이드 프로젝트에만 더 집중 할 수 있도록 해준다.
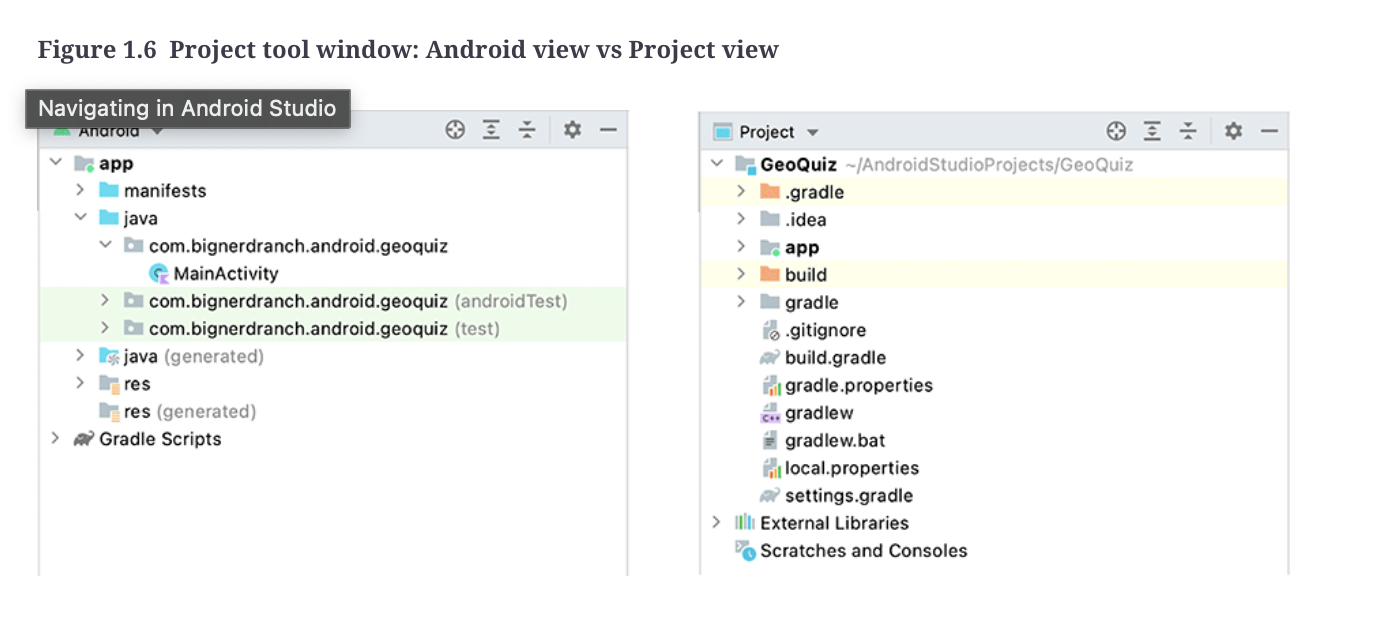
한눈에 봐도 왼쪽이 훨씬 더 간결해보인다.
그 다음, 아래와 같이 Empty Views Activity를 누른다. 되게 복잡해 보이고 처음 해보는 사람들은 헷갈리겠지만, 지금은 하나하나가 뭔지 알 필요 없다!
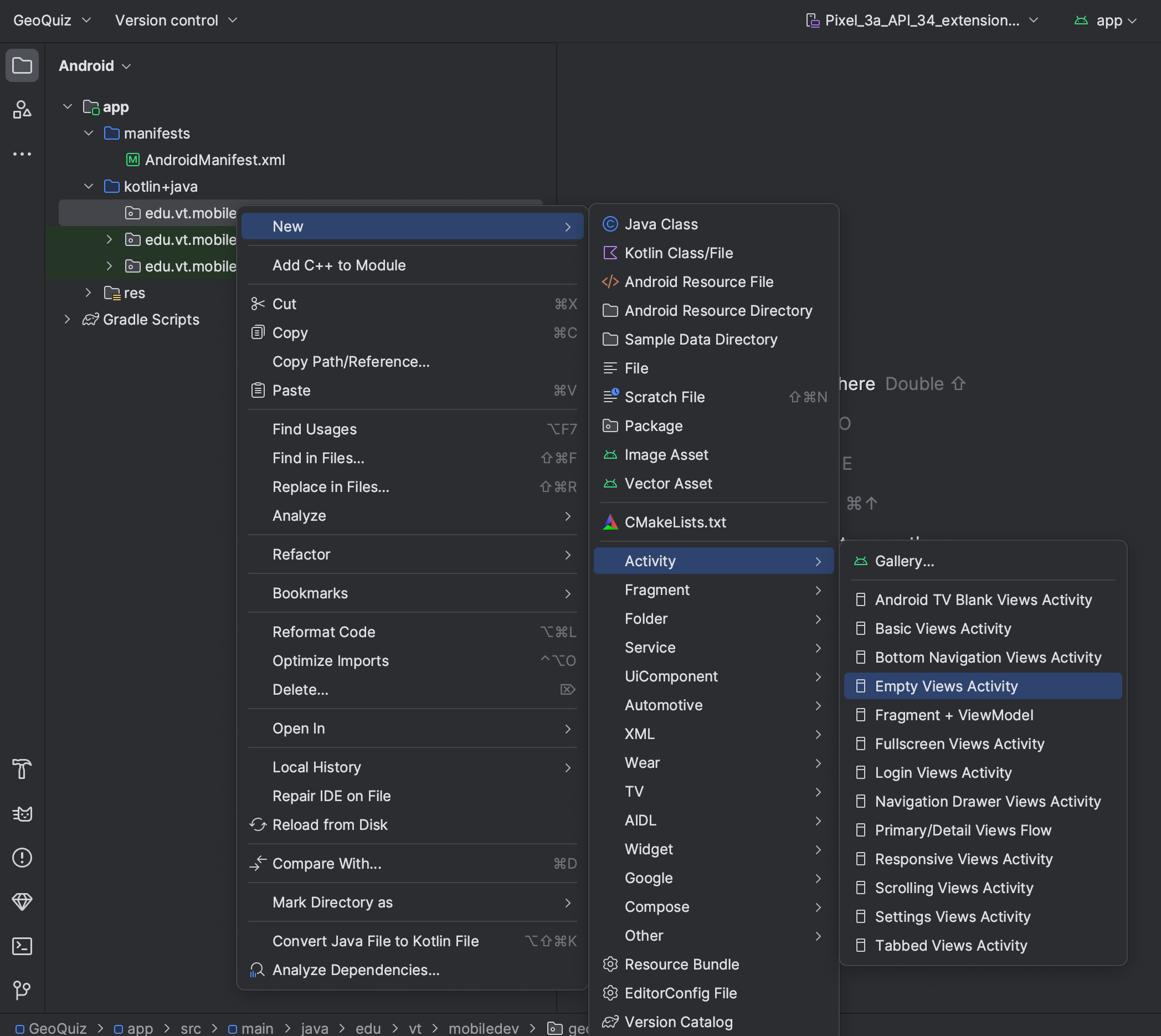
그러면 아래와 같이 처음 보는 코드들이 보일것이다.
이제, 안드로이드에게 앱을 시작할때 화면에 무엇을 로드할지 알려주어야 한다. [UI 레이아웃]

그 다음, 왼쪽 에디터에 보이는 AndroidManifest.xml파일을 연다. 그러면 처음 보는 코드들이 쓰여있는데, 거기서 <activity/> 태그로 감싸진 부분을 수정해준다. 디폴트는 아래와 같지만
<activity
android:name=".MainActivity"
android:exported="false" />
다음과 같도록 수정해준다
<activity
android:name=".MainActivity"
android:exported="true">
<intent-filter>
<action android:name="android.intent.action.MAIN" />
<category android:name="android.intent.category.LAUNCHER" />
</intent-filter>
</activity>
간단히 짚고 넘어가자면, android : exported = "false"에서 "true"로 변경한 부분과 <intent-filter>부분은 앱에게 "앱을 실행하면 MainActivity가 보여질것" 이라고 변경해준것과 같다.
다음은 app/res/layout/activity_main.xml 을 열고, 코드를 보면 디폴트 값으로 되어있는데, 이 디폴트 코드들을 아래와 같이 변경해준다.
<?xml version="1.0" encoding="utf-8"?>
<androidx.constraintlayout.widget.ConstraintLayout
xmlns:android="http://schemas.android.com/apk/res/android"
xmlns:tools="http://schemas.android.com/tools"
xmlns:app="http://schemas.android.com/apk/res-auto"
android:layout_width="match_parent"
android:layout_height="match_parent"
tools:context=".MainActivity">
<TextView
android:layout_width="wrap_content"
android:layout_height="wrap_content"
android:text="Hello World!"
app:layout_constraintBottom_toBottomOf="parent"
app:layout_constraintLeft_toLeftOf="parent"
app:layout_constraintRight_toRightOf="parent"
app:layout_constraintTop_toTopOf="parent"/>
</androidx.constraintlayout.widget.ConstraintLayout>
기본 값은 두가지 view가 있다. Constraint layout과 TextView. 아래는 두가지를 간단히 표현한 그림이다.
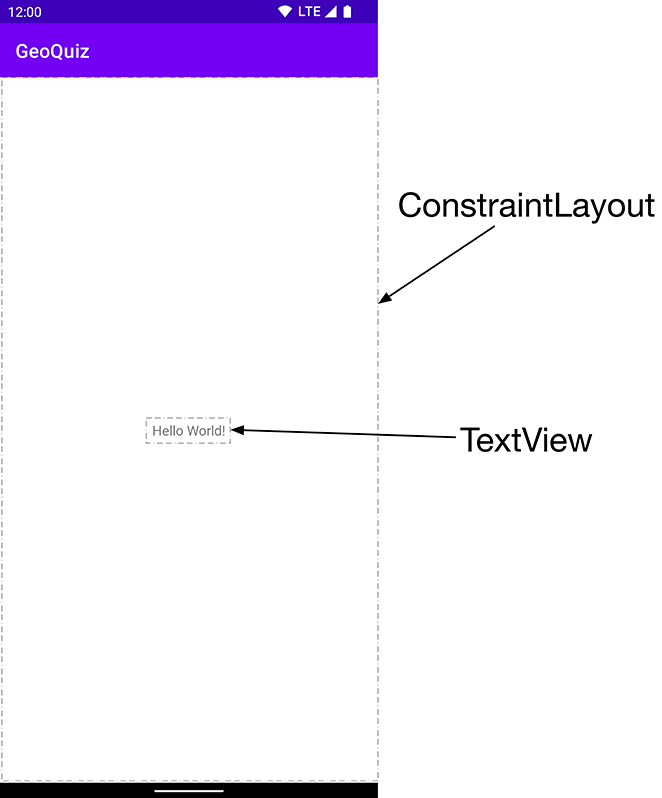
그런데 우리가 만들 앱은 단순히 텍스트 뷰만 있어서는 안된다. 우리가 만들 앱의 MainActivity는 더 많은 view들이 필요하다.
- a vertical LinearLayout
- a TextView
- a horizontal LinearLayout
- two Buttons
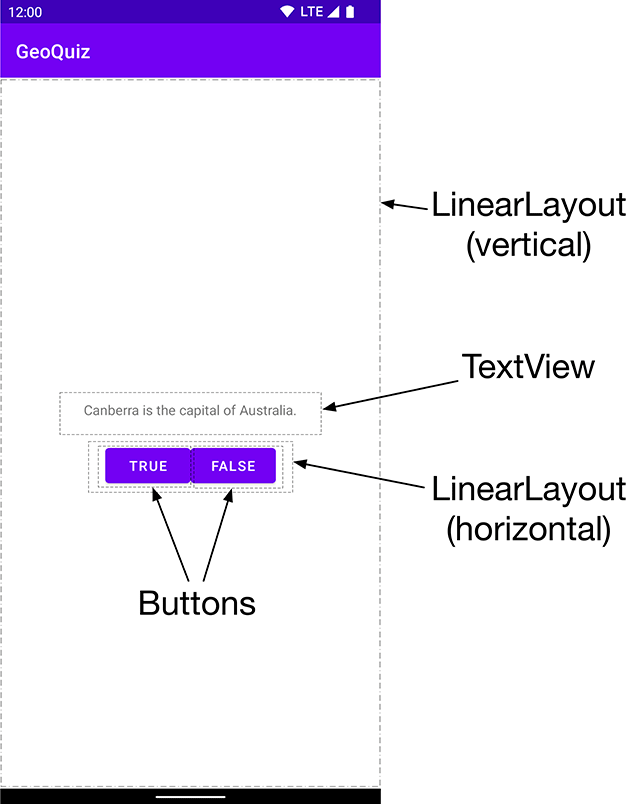
그러면 나머지 필요한 view들을 activity_main.xml파일에 추가해주자. 원래 있던 코드들은 모두 지워주고 아래처럼 작성하면 된다.
<LinearLayout xmlns:android="http://schemas.android.com/apk/res/android"
android:layout_width="match_parent"
android:layout_height="match_parent"
android:gravity="center"
android:orientation="vertical">
<TextView
android:layout_width="wrap_content"
android:layout_height="wrap_content"
android:padding="24dp"
android:text="@string/question_text" />
<LinearLayout
android:layout_width="wrap_content"
android:layout_height="wrap_content"
android:orientation="horizontal">
<Button
android:layout_width="wrap_content"
android:layout_height="wrap_content"
android:text="@string/true_button" />
<Button
android:layout_width="wrap_content"
android:layout_height="wrap_content"
android:text="@string/false_button" />
</LinearLayout>
</LinearLayout>
뭔가 서식들이 전에 웹 프론트엔드를 공부할때 css에서 봤던것들과 비슷해보인다.
그런데 여기서 문제가 하나 생긴다. 위의 코드를 작성하면 오른쪽 위에 IDE Warning이 뜰것이다. 버튼에 대한 warning인데, 여러 버튼들이 horizontal layout에 인접해 있으면 뜨는 오류이다. 해결 방법은 간단하다. 버튼 태그 안에 style="?android:buttonStyle" 만 추가해주면 된다.
코드를 살펴보면 Textview, Button 는 android : text라는 속성이 있다. 이 속성은 view에게 어떤 텍스트를 보여줄건지 명령하는 속성이다. 하지만 여기서 중요한 부분이 있다. 이 text속성의 값은 raw 문자열이 아닌 대신에, @string/ syntax를 이용하여 string값을 참조해야 한다. 단순히 hardcoding으로 android : text = "True" 라고 할 수 있지만, 하드코딩은 좋은 방법이 아니다(유지보수 문제). 대신 문자열을 별도의 파일에 넣고 참조하는것이 좋은 방법이다.
자 그럼 이제, 참조할 문자열 파일을 만들어보자!
모든 프로젝트는 디폴트 문자열 파일 res/values/strings.xml 이 포함되어있다. 이 파일을 열고, 우리가 view에 전달해야 할 문자열을 MainAcrtivity가 참조 할 수 있도록 문자열을 추가해주자.
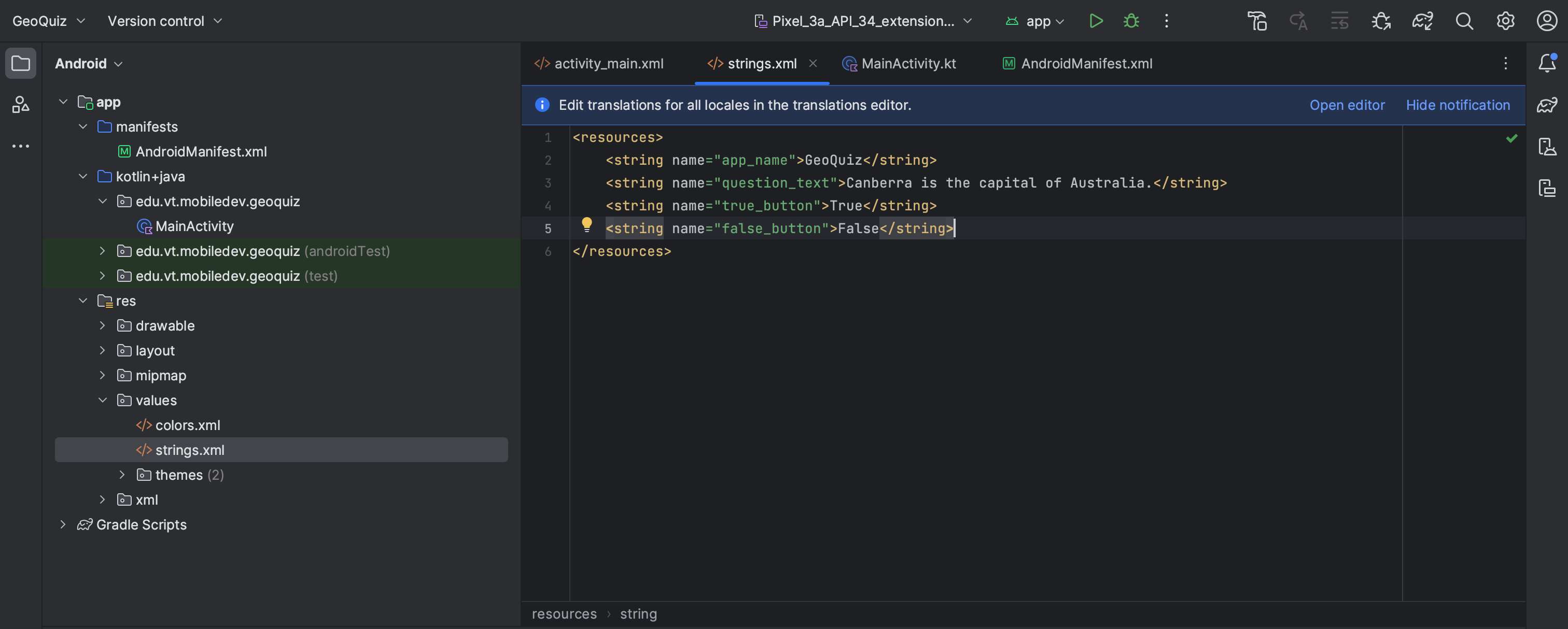
문자열 파일은 이름이 꼭 strings가 아니여도 되고, 여러가지 문자열 파일을 만들수도 있다.(단, 무조건 res라는 상위폴더 아래에 만들어야 한다) 각 분야마다 문자열 파일을 따로 만들어 놓는다면(직관적인 문자열 파일 이름과 함께) 유지보수가 더욱 더 쉬워질 것이다.
그다음 이제 다시 activity_main으로 돌아가 preview를 본다면
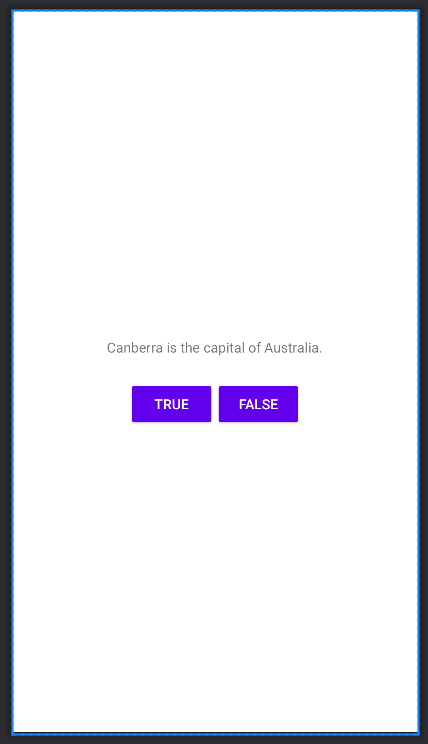
짜잔! 우리가 원하는 모습이 되어있다.
포스팅이 너무 길어지므로 다음 포스트에서 이어가도록 하겠다!
'Android' 카테고리의 다른 글
| [Kotlin] 안드로이드 앱 메뉴바 아이콘 추가하기[Menu] (0) | 2024.03.27 |
|---|---|
| [Kotlin] Jetpack Navigation 라이브러리 사용법 (0) | 2024.03.13 |
| [Kotlin]ViewModel 이해하기 (0) | 2024.01.31 |
| [Kotlin]viewBinding을 통한 레이아웃 (0) | 2024.01.24 |
| [Kotlin]Android Studio를 이용한 간단한 퀴즈 앱 만들기 pt.2 (0) | 2024.01.20 |